The ActionScript® scriptinglanguage lets you add complex interactivity, playback control, anddata display to your application. You can add ActionScript in the authoringenvironment by using the Actions panel, Script window, or an external editor.ActionScript follows its own rules of syntax, reserved keywords,and lets you use variables to store and retrieve information. ActionScriptincludes a large library of built‑in classes that let you createobjects to perform many useful tasks. For more information on ActionScript,see the following Help titles. Animate includes more than one version of ActionScript to meet the needs of different kinds of developers and playback hardware. ActionScript 3.0 and 2.0 are not compatible with each other.ActionScript 3.0 executes fast. This version requires more familiarity with object-oriented programming concepts than the other ActionScript versions.
Learning Actionscript 3.0 A Beginner's Guide Pdf
ActionScript 3.0 is fully compliant with the ECMAScript specification, offers better XML processing, an improved event model, and an improved architecture for working with onscreen elements. FLA files that use ActionScript 3.0 cannot include earlier versions of ActionScript.(Deprecated with Animate only) ActionScript 2.0 is simpler to learn than ActionScript 3.0. Although Flash Player runs compiled ActionScript 2.0 code slower than compiled ActionScript 3.0 code, ActionScript 2.0 is still useful for many kinds of projects. ActionScript 2.0 is also useful for the projects that are not computationally intensive. For example, more design-oriented content. ActionScript 2.0 is also based on the ECMAScript specification, but is not fully compliant.(Deprecated with Animate) ActionScript 1.0 is the simplest form of ActionScript, and is still used by some versions of the Adobe Flash Lite Player.
ActionScript 1.0 and 2.0 can coexist in the same FLA file.(Deprecated with Animate) Flash Lite 2.x ActionScript is a subset of ActionScript 2.0 supported by Flash Lite 2.x on mobile phones and devices.(Deprecated with Animate) Flash Lite 1.x ActionScript is a subset of ActionScript 1.0 supported by Flash Lite 1.x on mobile phones and devices. Due to multiple versions of ActionScript (2.0 and 3.0), and multiple ways of incorporating it into your FLA files, there are different ways to learn ActionScript.You can find description about the graphical user interface for working with ActionScript. This interface includes the Actions panel, Script window, Script Assist mode, Behaviors panel, Output panel, and Compiler Errors panel. These topics apply to all versions of ActionScript.Other ActionScript documentation from Adobe guides you to learn about the individual versions of ActionScript.
There are several ways to work with ActionScript.(Deprecated with Animate) Script Assist mode lets you add ActionScript to your FLA file without writing the code yourself. You select actions, and the software presents you with a user-interface for entering the parameters required for each one. Learn a little about what functions to use to accomplish specific tasks, but you don’t have to learn syntax.
Many designers and non-programmers use this mode.(Deprecated with Animate) Behaviors also let you add code to your file without writing it yourself. Behaviors are prewritten scripts for common tasks. You can add a behavior and then easily configure it in the Behaviors panel. Behaviors are available only for ActionScript 2.0 and earlier.Writing your own ActionScript gives you the greatest flexibility and control over your document. But, it requires you to become familiar with the ActionScript language and conventions.Components are prebuilt movie clips that enable you to implement complex functionality.
A component can be a simple user interface control, such as a check box, or it can be a complicated control, such as a scroll pane. You can customize a component’s functionality and appearance, and you can download components created by other developers. Most components require you to write some ActionScript code of your own to trigger or control a component.
For more information, see.Use the Actions panel to write scripts that are part of your Animate document (that is, scripts that are embedded in the FLA file). The Actions panel provides features such as the Actions toolbox, which gives you quick access to the core ActionScript language elements. You get prompts for the elements that require to create scripts.Use the Script window if you want to write external scripts—that is, scripts or classes that are stored in external files. (You can also use a text editor to create an external AS file.) The Script window includes code-assistance features such as code hinting and coloring, syntax checking, and auto-formatting.
The Output panel consists of the following menu items:. Copy: Copies all the contents of the Output panel to the clipboard of computer. To copy a selected portion of the output, select the area you want to copy and then select Copy. Clear: Clears the content of the output panel. Show Output: Displays the content of the output panel. Lock: Locks the panel. You can only resize the panel but you cannot move or drag the panel.
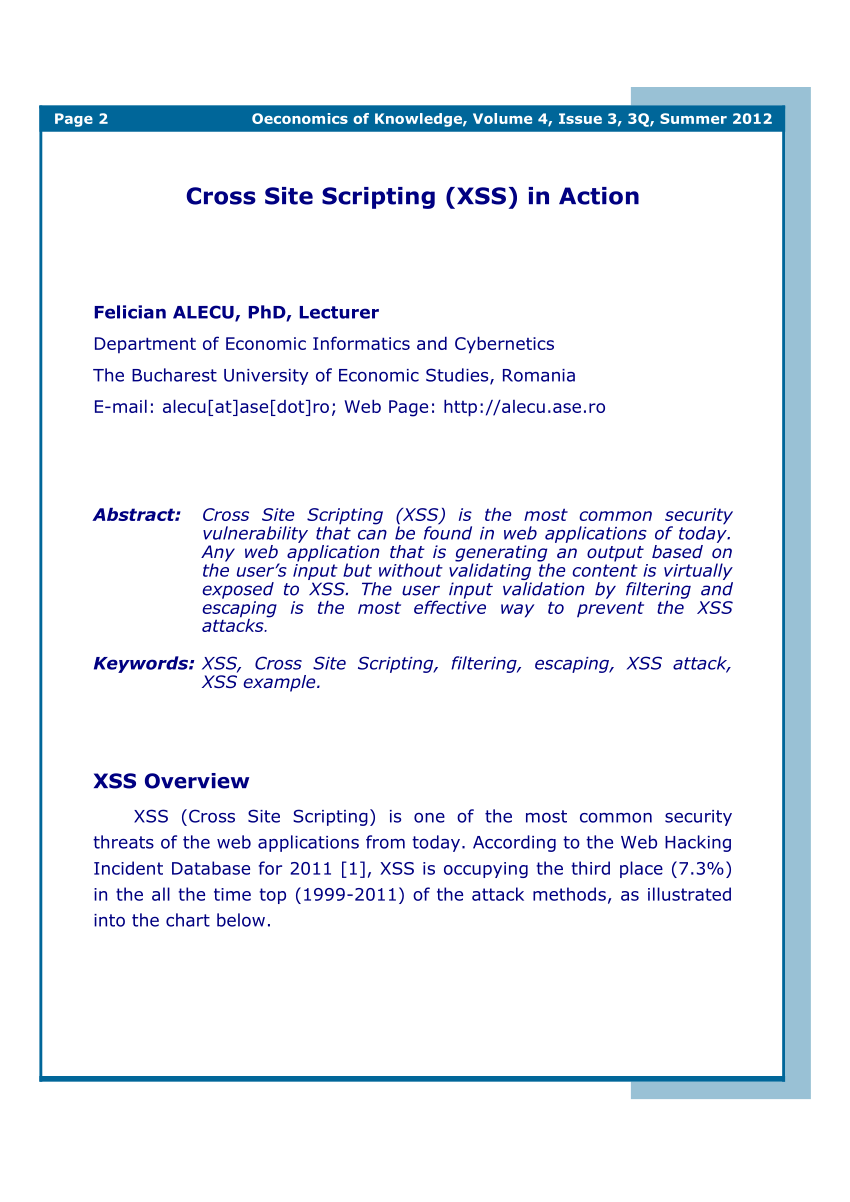
Help: Loads the online Help for the output panel. Close: Closes the output panel. Close Group: Closes the whole panel group. You can simultaneously dock multiple panels such as timeline, output panel, and compiler errors panel. The Actions panel lets you access the code-assistance features that simplify and streamline coding in ActionScript. You can add non-frame specific global and third-party scripts that can be applied to the whole animation from within Animate.
For more information, see section in this page. Run Script: Runs the script. Pin Script: Pins the script to the pin tabs of individual scripts in the Script pane and move them accordingly. This feature is useful if you have not organized the code within your FLA file into one central location. Or, it is useful if you are using multiple scripts.

You can pin a script to retain the open location of the code in the Actions panel and toggle between the various open scripts. This feature can be useful when debugging. Insert Instance Path and Name: Helps you set an absolute or relative target path for an action in the script. Find: It finds and replaces text in your script. Format Code: Helps to format the code.
Code Snippets: Opens the Code Snippets panel that displays sample code snippets. Add using wizard: Click this button to add actions using an easy-to-use wizard without having to write code.

Help: Displays reference information for the ActionScript element that is selected in the Script pane. For example, if you click an import statement and then click Help, the reference information for import appears in the Help panel. The Actions panel let you access the code-assistance features that simplify and streamline coding in ActionScript.FindFinds and replaces text in your script.Insert Target Path(Actions panel only) Helps you set an absolute or relative target path for an action in the script.HelpDisplays reference information for the ActionScript element that is selected in the Script pane.
For example, if you click an import statement and then click Help, the reference information for import appears in the Help panel.Code SnippetsOpens the Code Snippets panel that displays sample code snippets.Add using wizardHelps you to add code for actions using an interface without having to write code.
ActionScript 3 has access to most aspects of the SWF environment. The first step to understanding how to work with ActionScript 3 is to understand how it relates to the visual environment. SWF applications are composed of timelines ( or ) that act as containers for content and code. In ActionScript 3, timelines are display object containers and the visual elements within them are called. The following samples explore timelines, coordinate space, and ActionScript built-in drawing and color controls.